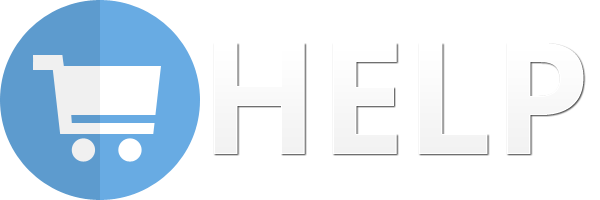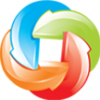The essence of LitExtension products focuses on their friendliness to users, which means that every shopping cart owners, even who has little knowledge of technology, can follow guidance and migrate data from AbanteCart to Woocommerce easily. You are advised that need not to consult any other sources except this understandable step-by-step guide below.
1. PreparationFor AbanteCart Store:
- Please ensure you have the right permission to upload files into your AbanteCart Store.
- It must not block access from Woocommerce Store to the connector.
- AbanteCart Store can operate normally during migration as it requires a very limited resource for the process.
For Woocommerce Store:
- Woocommerce Store should be placed in a stable hosting or in localhost.
- PHP Curl must be enabled.
- PHP Fopen (allow_url_fopen) must be On.
- It also must not block connection to AbanteCart Store.
- Webserver (mostly apache) should have full permission to write on /wp-content/uploads/ folder.
- It is strongly recommended to backup Woocommerce Store first.
2.1. Download Migration Tool
After downloading the product zip file from our Store, please extract it into a folder. The Plugin consists of two main parts: Woocommerce Data Migration Plugin (“lecartmigration” folder) and AbanteCart Connector (“woocommerce_connector” folder)
2.2. Woocommerce Data Migration Plugin Setup
Woocommerce Data Migration Plugin is a Woocommerce Plugin which acts like a hub at Woocommerce side to receive data and import it into Woocommerce database. It can be installed just like all other Woocommerce Plugins:
- Using your FTP software, upload the folder “lecartmigration” to your /wp-content/plugins
- Log in to your WordPress Admin panel.
- Go to : Plugins
- Find plugin “Cart Migration”
- Click “Activate”
2.3 Install Connector for CubeCart
Extract “woocommerce_connector” into AbanteCart root folder. After finished please make sure Connector can be reached at: http(s)://yourstore.com/woocommerce_connector/connector.php

You will get a message “Connector Installed” once it is installed properly. If you have any problem reaching the link please ensure you have htaccess configured correctly and the file has execution permission. For security, please open connector.php, find this very first line:
define(‘LECM_TOKEN’, ‘123456’);
And change “123456” to another string, this will be used to enter to the Migration Form (Cart Token) and acts like “password” to prevent unauthorized data access to your CubeCart store.

Migration Plugins are purchased and setup separately. They will provide additional functionalities to the tool. Normally plugins need to be customized and tweaked by LitExtension Team to fit customers requirements and will be sent to customers later on. There are a few types of plugin:
- Products and Categories SEO Urls Plugin: helps migrate Products and Categories urls. Old urls will be saved in WooCommerce Store and will be maintained to keep all current SEO ranking you have built up for years.
- Custom Fields Plugin: help migrate custom fields from AbanteCart Store to WooCommerce Store. This is useful in case customers have customized their store, for example: adding fields to database tables, and also want to migrate these fields into WooCommerce Store.
- Customer Password Plugin: special plugin which adds the ability to read passwords encrypted by AbanteCart Store to WooCommerce. All passwords are migrated over and remains encrypted, customers can login to the new shop right away without the need of resetting passwords. To install, please Click Here or have a look at the read_me.txt in the Customer Password Plugin package
To install plugins, just copy plugin files into the instructed folder inside your Woocommerce store. New functionalities will be enabled.
4. Enter license keyLicense Key is an encoded string which comes with your download package. This key is required to activate your Migration Tool.
After purchasing the product, please login to our store and enter “My downloadable products” section. Here you will find download link and license key for the download package.

Login your Woocommerce Store backend, select Litextension > Settings, and copy and paste your license key here:

Please login your Woocommerce Target Store backend, select Litextension > Cart Migration. The migration will go through 3 simple steps. Just hit “Next” when you finish one step to advance.
5.1 CubeCart Configuration
Fulfill information in the setup table:
- Cart Type: Choose ‘AbanteCart’
- Cart URL: Your AbanteCart URL
- Token: The token string which has been configured in connector.php
5.2 Migration Configuration

- Languages Mapping: Pick the language to be mapped into Woocommerce default language.
- Orders Status Mapping: Assign AbanteCart order statuses to proper Woocommerce Store order statuses.
- Entities to Migrate: select all entities to migrate or just a part of them.

Additional Options:
- Migrate recent data: if you choose this option, it will migrate new data only. Supposed you have just finished a full migration from your current AbanteCart to Woocommerce, after that AbanteCart store is still live and continue getting new data, and you want to get your Woocommerce updated with the new data, select this feature to avoid starting over again.
- Clear current data on Target Store before Migration: if you choose this option, all current products, categories, manufacturers, customers, orders, product reviews, taxes will be cleared.
- Migrate categories and products SEO URLs: if you choose this option, old SEO urls of source will be preserved in Woocommerce Store, allowing you to maintain your Pagerank.
- Transfer images in product descriptions to Target Store: download all images in product description into your store so that it won’t have to refer back to your AbanteCart or anywhere else for images.
The migration will take place automatically in this final step. In order for it to progress, you should not close your browser of remove AbanteCart Connector. Information shows in this step:
- AbanteCart: AbanteCart base url you have entered in Step 1, this url will be registered with your license.
- Entity limit: the limit associated with your license. To change this value, you need to upgrade/purchase another license code.
- Tips slider: handly tips you should know
- Migration progress: show current progress
- Console: show debug information.
- After the migration is completed, click on “Clear Transient” to finish.
That’s all about migration process which can be carried out yourselves. Technical knowledge and skills are not necessary to use LitExtension shopping cart migration tools. Hope that with this detailed guide and attached video, online store owners don’t hesitate to try our live demo and decide to use our AbanteCart to WooCommerce migration tool– optimized solution for your online business.
Source: blog.litextension.com